 Campus Phones
Campus Phones
We use ShoreTel branded telephones on campus, and these new phones come with some great new features! From being able to make a basic call to using the searchable phone directory, learn all about the capabilities by using the guides below.
GUIDES & DOCUMENTS
- Call your office number
- When your voicemail greeting begins, press * then #
- Enter your 4-digit extension, then your voicemail password, then press # to listen to your messages
Once you’ve installed the Mitel Chrome Extension, you can use your Hartnell phone number from off-campus using the softphone feature. To begin, follow these steps:
- Double-click the Mitel extension icon from your Chrome Browser:

- Click Show Advanced (below the Password field):
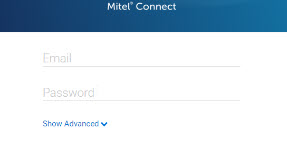
- Enter the following text into the Server field: stdirector.hartnell.edu
- Now enter your email and password and click Log In
- Click on gear icon (top right):

- In the panel that opens, select softphone then select Communications or the name of your headset (Microphone Array on the virtual desktop):
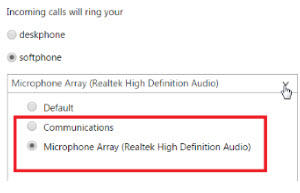
No need to save! Just click your Done in the lower right corner to close the panel. For help, please call Rico or Bruce in IT.
Once you’ve installed the Mitel Connect application, you can use your Hartnell phone number from off-campus using the softphone feature. To do so, follow these steps:
- Double-click the Mitel Connect application icon on your desktop:

- Click Show Advanced (below the Password field):
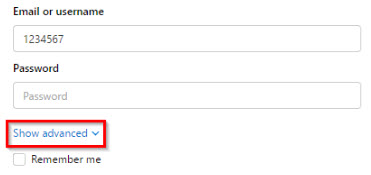
- Make sure the Domain field is blank (delete any text there if needed), then enter the following text into the Server field: stdirector.hartnell.edu
- Now enter your PAWS username and password and click Log In
- Click on your name (top left):
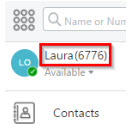
- In the panel that opens, select softphone then select Communications or the name of your headset (Microphone Array on the virtual desktop):
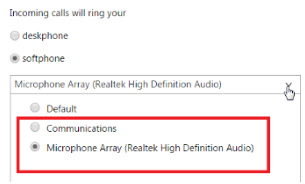
No need to save! Just click your name in the top left to collapse the side panel. For help, send an email to ITHelp@hartnell.edu.
Instructional Videos